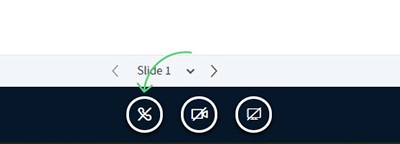آموزش کلاس مجازی نسخه دسکتاپ
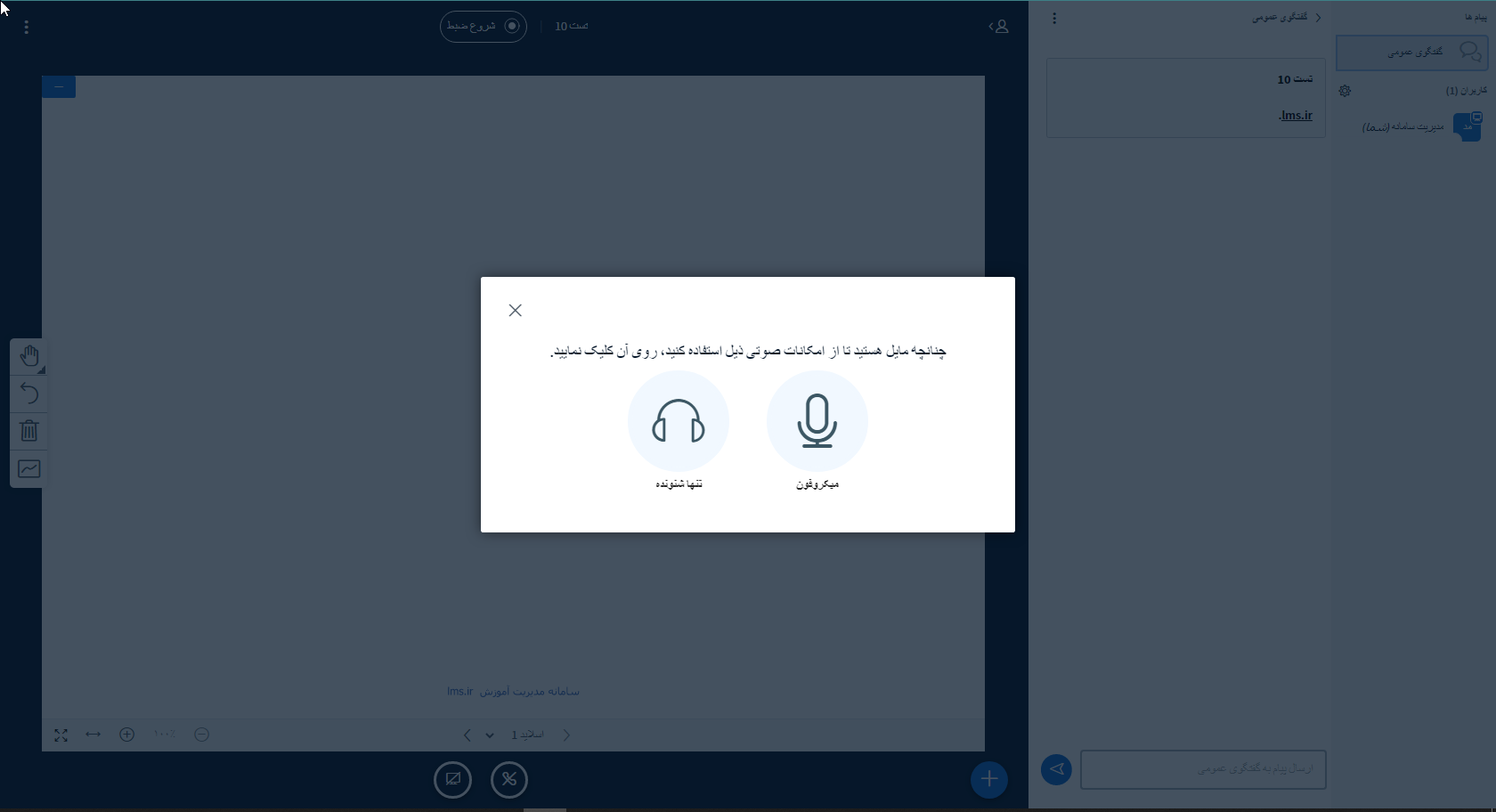
همانطور که میبینید، دو گزینه پیش روی شما قرار دارد. شما میتوانید با انتخاب گزینه «میکروفون» در کلاس صحبت کنید. اما اگر انتخاب شما «تنها شنونده» باشد، تنها میتوانید در کلاس حاضر بوده و فقط صحبتهای دیگران را گوش دهید.
چون در اینجا به صورت مدرس وارد شدهایم، پس روی حالت میکروفون کلیک کنید. البته ناگفته نماند حین برگزاری کلاس میتوانید مجدد بین این حالت جابجا شوید.
بههرحال بعد از کلیک روی هرکدام از گزینهها پنجره بیگبلوباتن به صورت زیر در خواهد آمد:
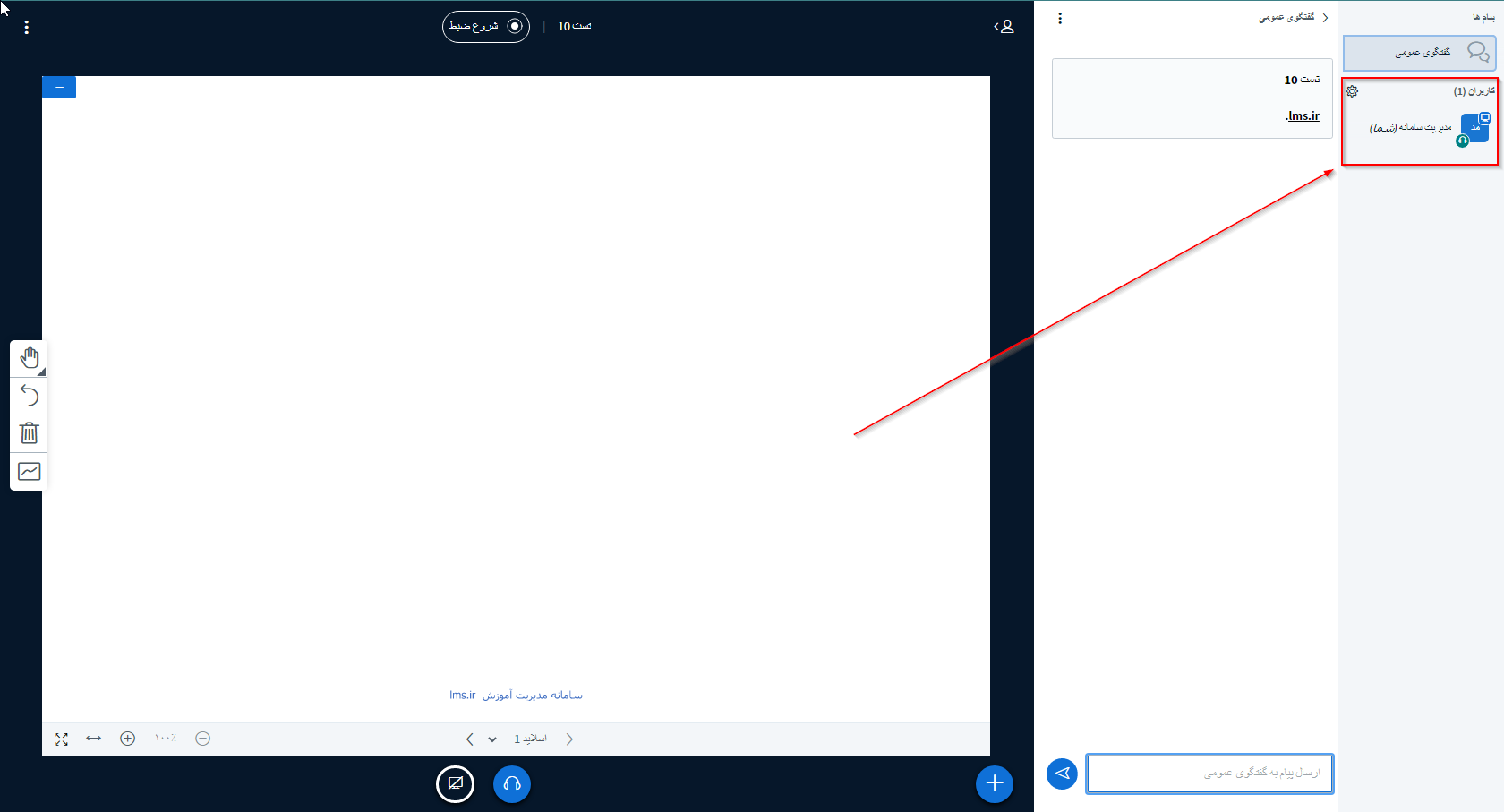
خب همانطور که میبینید، وارد کلاس شدهاید و تنها کاربر حاضر در کلاس فعلا شما هستید.
استفاده از امکانات مهم
زمانی که وارد اتاق شدید امکانات مختلفی در اختیار شما قرار دارد که میتوانید از هرکدام از آنها استفاده کنید. در ادامه به بررسی چند نمونه از این ابزارها میپردازیم.
ضبط تصویر
شما میتوانید به راحتی از تمام اتفاقاتی که در صفحه نمایش شما میافتد فیلم بگیرید و در اختیار کاربرانی که در جلسه حاضر نبودند بگذارید. تصویر زیر را ببینید:
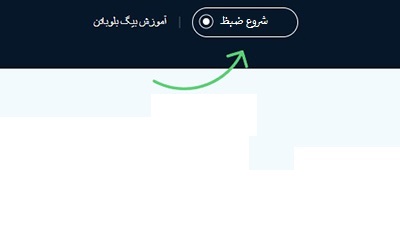
در بالای صفحه گزینه ای با عنوان «شروع ضبط» قرار دارد.
با کلیک روی این گزینه میتوانید تعیین کنید که تمام کلاس یا بخشی از آن را به دلخواه خود ضبط کنید.
به پایین صفحه اگر نگاه کنید سه گزینه در وسط قرار دارد. در ادامه به ترتیب عملکرد هرکدام از این گزینهها را بررسی میکنیم.
اشتراک گذاری دسکتاپ
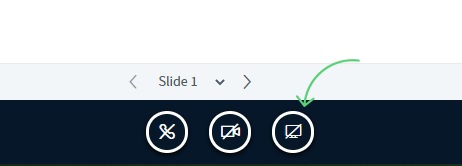
به اشتراک گذاری دسکتاپ یا «Share your Screen» گزینهای است که با فشار دادن این گزینه میتوانید دسکتاپ خود را به اشتراک بگذارید.
در پایین صفحه اولین گزینه از سمت راست مشخص کننده به اشتراک گذاری دسکتاپ است.
اگر روی «Share your Screen» کلیک کنید، پنجرهای مانند تصویر زیر خواهید دید.
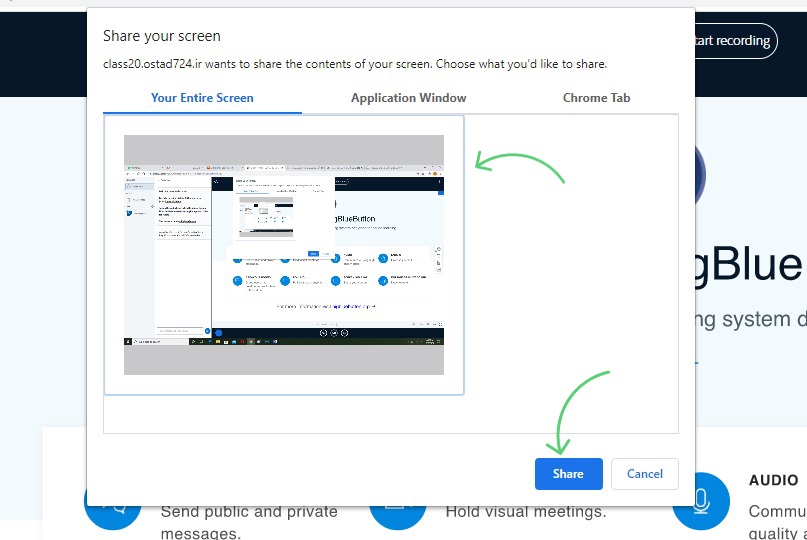
حالا تنها کاری که باید انجام دهید، انتخاب پنجره مورد نظر و سپس کلیک روی کلید «Share» است. به این ترتیب شما صفحه نمایشگر خود را به اشتراک گذاشتهاید.
اشتراک گذاری تصویر
با کلیک روی گزینه «Share webcam» در پایین صفحه که با نماد یک دوربین نشان داده شده است، میتوانید تصویر خود را با کاربران به اشتراک بگذارید. اگر میخواهید آنها تصویر شما را ببینند روی این گزینه کلیک کنید.
با کلیک روی آن مانند مرحله قبل پنجرهای باز میشود که در صورت داشتن وبکم امکان به اشتراک گذاری تصویر فراهم میشود.
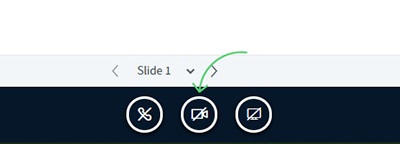
شما تنها باید روی گزینه «Start sharing» کلیک کنید.
اشتراک گذاری صدا
گزینه سوم در پایین پنجره «Join audio» است که مربوط به شنیدن یا پخش صدا است. اگر روی این گزینه کلیک کنید همان پنجرهای که اول کار باز شد، مجددا برای شما باز میشود و میتوانید حالت مربوط به شنیداری یا گفتاری را تغییر دهید. با فعال کردن حالت میکروفن علاوه بر اینکه کاربران میتوانند صدای شما را بشنوند شما هم میتوانید صدای آنها را شنیده و در یک مکالمه دوطرفه شرکت کنید.
نمایش اسلاید
برای نمایش اسلاید زمانی که وارد اتاق شدهاید، در پایین پنجره روی حالت صفحه بعدی کلیک کنید. به این صورت به راحتی میتوانید بین اسلایدها جابجا شوید. اگر خواستید به اسلاید قبلی برگردید، روی فلش سمت چپ کلیک کنید.
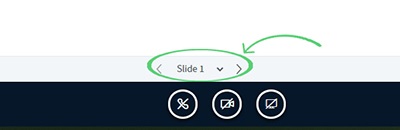
همچنین با کلیک روی «Slide» میتوانید لیست اسلایدهای موجود را ببینید.
ابزارکهای آموزشی
در سمت راست پنجره بیگبلوباتن چهار ابزار با اشکال دست، فلش، سطل زباله و بورد دیده میشود. این ابزارکها هم بخش دیگری از پنل هستند که هرکدام یک کار را برای ما انجام میدهند.
تصویر زیر را ببینید:
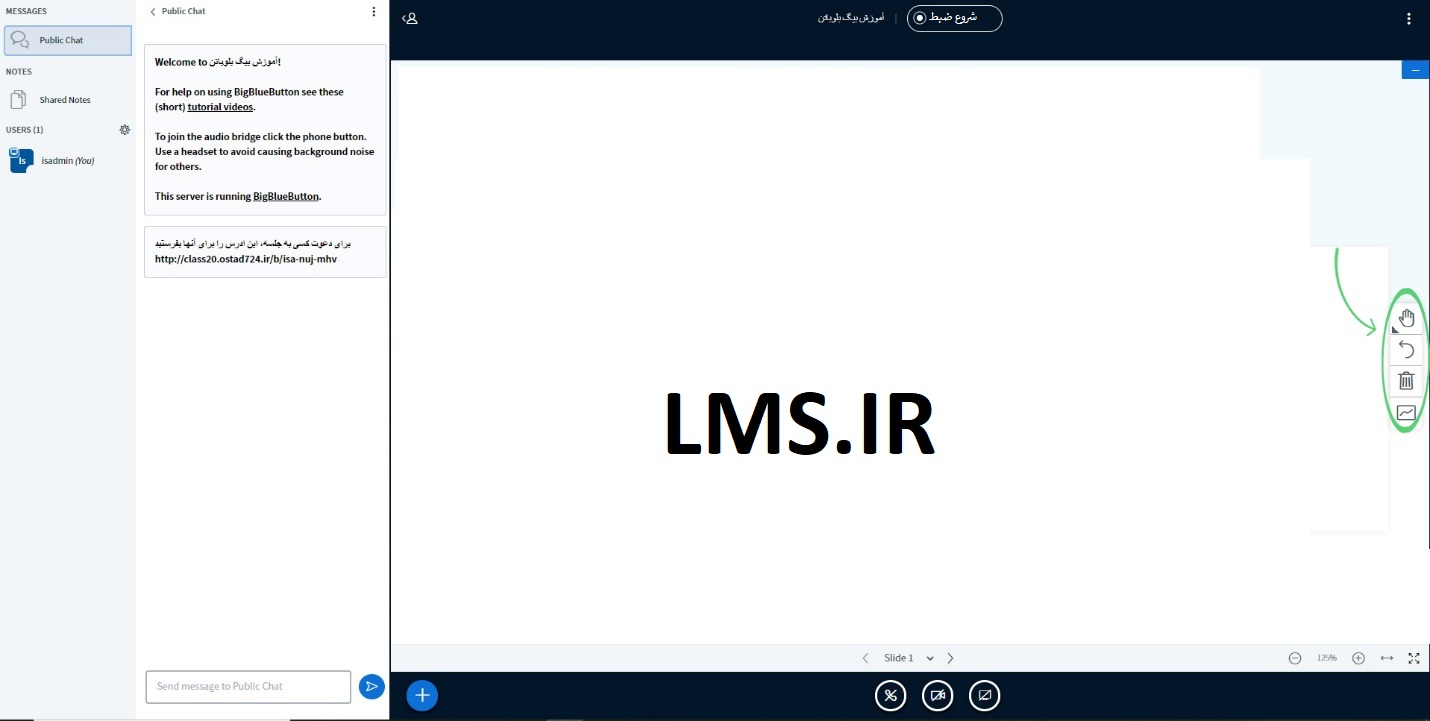
اگر روی نشان دست کلیک کنید، یک زیر منوی کوچک برای شما باز میشود که میتوانید با استفاده از گزینههای آن عملیاتی مانند خط کشیدن، رسم مربع، مثلث، دایره، خط و تایپ را به راحتی انجام دهید. کافی است روی گزینه مورد نظر خود کلیک کنید. سپس روی بخش مورد نظر شکل خود را رسم کنید.
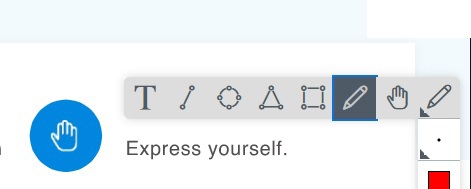
با انتخاب هرکدام از گزینههای موجود در این نوار ممکن است بعضی از ابزارکها تغییر کند. ما در اینجا تنها چهار گزینه اصلی را توضیح میدهیم و بقیه آپشنهای هرکدام را به عهده خود شما میگذاریم.
گزینه دوم که به شکل یک فلش است معمولا با نام «Undo annotation» شناخته میشود. عملکردی آشنا دارد. با کلیک روی این گزینه آخرین تغییرات اعمال شده در صفحه لغو می شود.
گزینه سوم «Clear all annotations» است. اگر روی این گزینه کلیک کنید، تمام تغییرات اعمال شده روی صفحه به یکباره پاک میشوند و شما میتوانید تغییرات جدیدی را اعمال کنید.
آخرین گزینه «Turn multi-user whiteboard» است. اگر دو مدرس به صورت همزمان بخواهند از امکان تخته وایتبرد بیگبلوباتن استفاده کنند، میتوان این گزینه را فعال کرد تا این امکان برای هردو مدرس فعال شود.